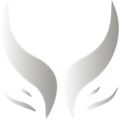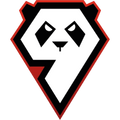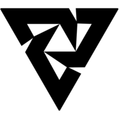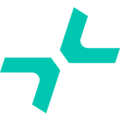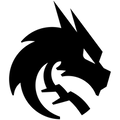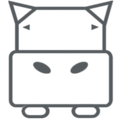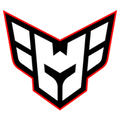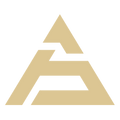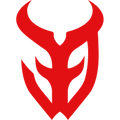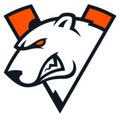9 классных фишек iOS 18. Скрытие приложений, прокачанные Заметки и гибкая настройка экрана
Рассказываем, как их использовать.
Apple не поскупились на новый и обновленный функционал в свежей операционной системе iOS 18. Но некоторым фичам нужна небольшая настройка для работы, об этом мы расскажем в статье.
А ключевая особенность iOS 18 – ИИ-помощник Apple Intelligence – будет доступна с выходом обновления 18.1.
Настройте домашний экран
Главный экран теперь можно детальнее настраивать и персонализировать: размещать значки в любом месте, где допускаются пустые пространства, менять их размер и цвет.
Как настроить оформление: задержав палец на любом свободном месте рабочего стола, нажмите в левом верхнем углу Править – Настроить. Далее выбирайте тему оформления и размер иконок.

Настройка Центра управления
В интерфейсе Центра управления теперь можно менять порядок элементов управления, размещать их на разных страницах и даже получать к ним доступ с экрана блокировки и кнопки «Действие».
Переключатели в верхней шторке наконец-то можно настроить и убрать ненужные. Пока можно перемещать существующие кнопки и тумблеры.
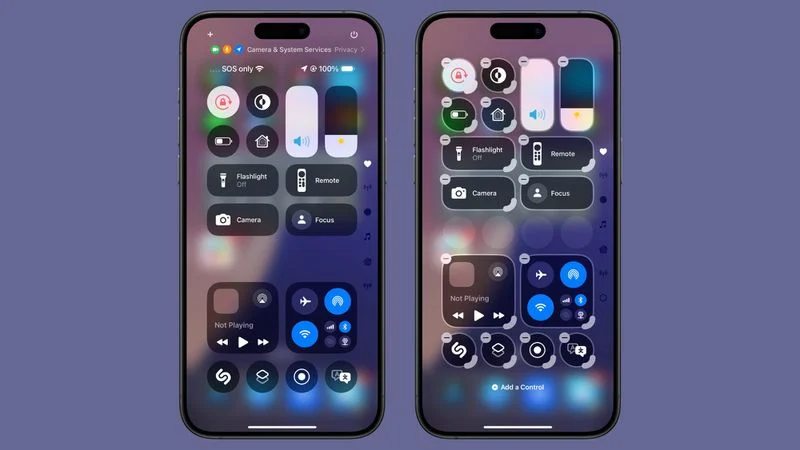
Как настроить: задержите палец в пустом месте пункта управления, чтобы перейти в режим редактирования. Удаляйте и добавляйте новые переключатели из списка доступных. Для большинства кнопок можно менять размер или переносить их на другие страницы пункта управления.
Как и на главном экране, здесь можно оставить пустые места. Вы можете создать отдельную страницу для связанных элементов управления, таких как музыка и дом.
Скрытие и блокировка приложений
В iOS 18 появилась долгожданная функция блокировки доступа к приложению без авторизации.
Как это сделать: чтобы заблокировать приложение, задержите палец на иконке нужной программы и выберите пункт Требовать Face ID или Требовать Touch ID. Теперь при входе в приложение потребуется авторизоваться.
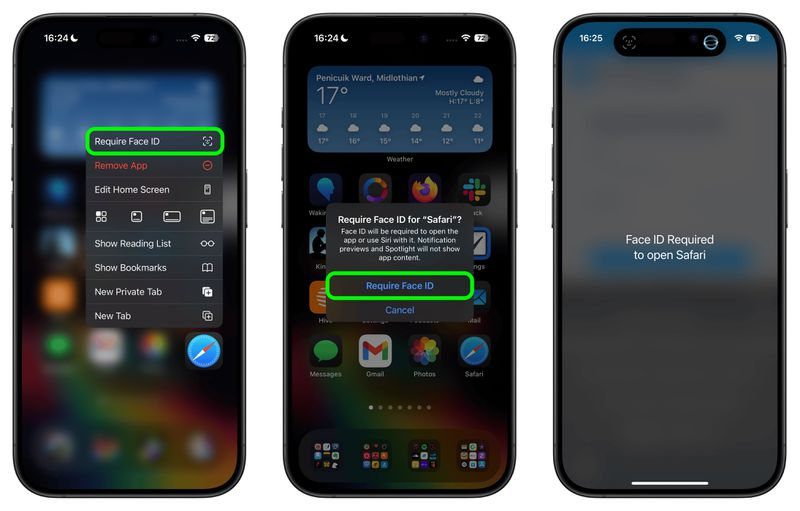
Если вы решите скрыть приложение, оно удалится с экрана блокировки и не будет отображаться в настройках системы и поиске Spotlight. Возможность открыть его будет только из заблокированной папки «Скрытые приложения» в библиотеке.
Чтобы скрыть приложение, задержите палец на иконке приложения и выберите пункт Требовать Face ID или Требовать Touch ID. В следующем диалоговом окне нажмите Скрыть приложение.
Измените кнопки экрана блокировки
Классические значки «Камера» и «Фонарик» теперь можно удалить и заменить на элементы управления сторонних приложений.
Как это сделать: нажмите и удерживайте палец на заблокированном экране, чтобы перейти в режим редактирования. Выберите «Настроить» – «Экран блокировки», а затем нажмите кнопки «-» на «Камере» и «Фонарике», чтобы удалить их. Нажмите на кнопку «+», чтобы добавить другие подходящие действия или приложение для запуска.
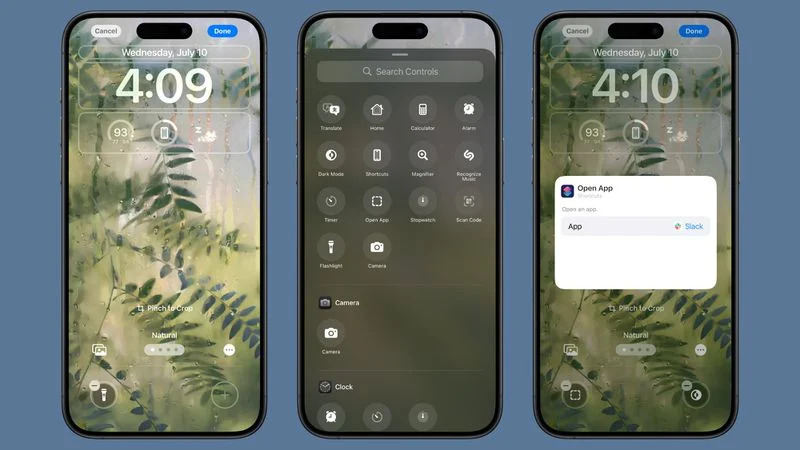
Редизайн «Фото»
Интерфейс приложения мощно обновился – теперь контент разбит на несколько секторов. В основном блоке отображаются все фото и видео, у них нет разделения по датам, как было раньше. Чтобы перейти в другие разделы, такие как «Воспоминания» и альбомы, просто просвапайте вниз.
Структура приложения теперь разделена на «Коллекции». Можно настроить приоритетное отображение и расположение внутри приложения «Фото».
Как упорядочить коллекции: просвайпайте сектор со всеми снимками влево до конца и нажмите «Настроить и изменить порядок». Для закрепления избранного контента в коллекции проскрольте до раздела «Закрепленные коллекции» и нажмите «Изменить».
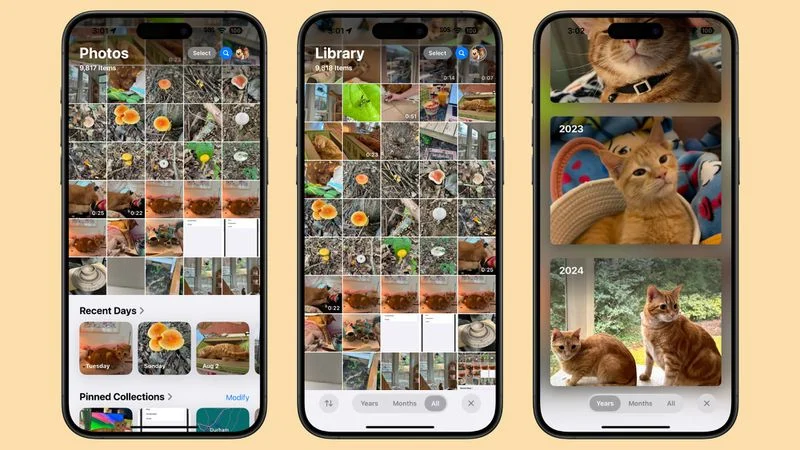
Отдельное приложение для паролей
Apple добавила новое приложение «Пароли» на iPhone, iPad и Mac, чтобы упростить доступ к сохраненным логинам и паролям iCloud. По сути, оно предлагает те же функции, что и раздел «Пароли» в приложении «Настройки», но перемещено в отдельное приложение. Пароли автоматически добавляются в приложение, когда сохраняете логин или пароль при входе на сайт.
Есть предупреждения о слабых паролях, повторном использовании паролей и взломанных паролях, а также поддержка ключей доступа и обмена паролями. Вход в приложение автоматически заблокирован Face Id/Touch ID.
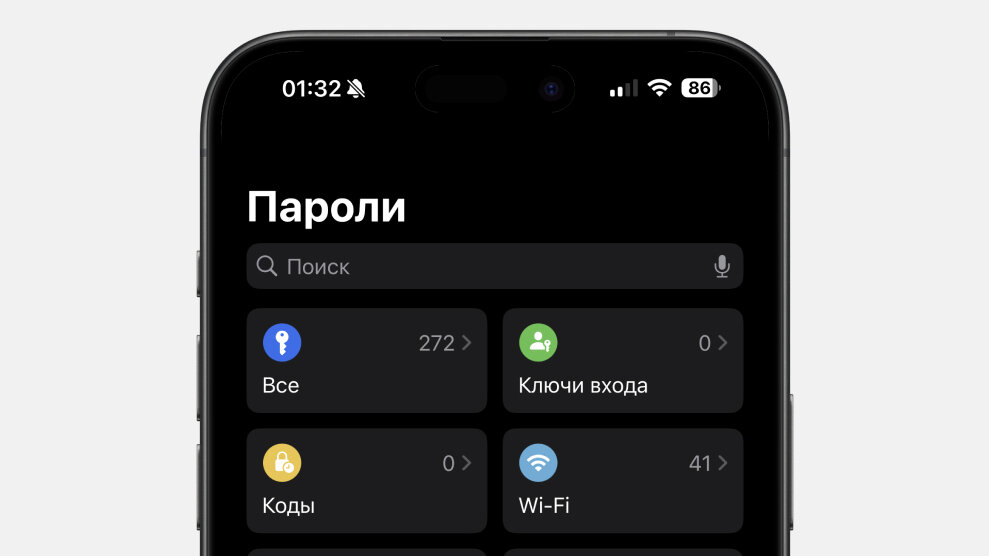
Математические заметки и апгрейд калькулятора
Приложение «Заметки» получило интересное обновление в iOS 18. Новые заметки автоматически решают уравнения, поэтому в приложении теперь легко посчитать месячный бюджет или разделить счет в ресторане. Любое уравнение, которое вы вводите, автоматически решается при добавлении знака равенства.
Стандартное приложение Калькулятор наконец-то улучшили. Здесь есть удобный конвертер валют и величин, а еще появилась история вычислений. Раздел «Математические заметки» также поддерживает преобразование единиц измерения и может выполнять все те же функции, что и научный калькулятор.
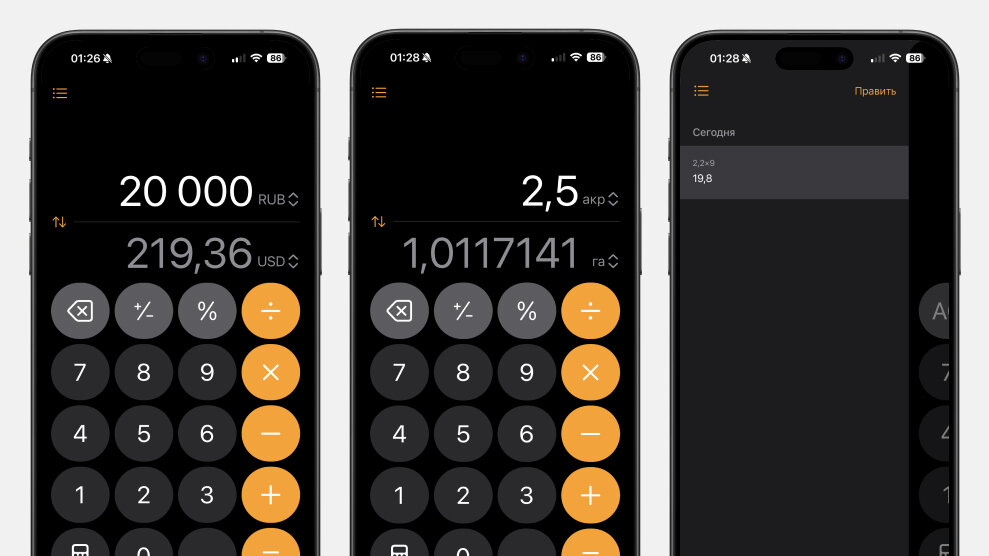
Запланируйте отправку сообщения
Функция «Отправить позже» появилась в iOS 18 и позволяет запланировать отправку сообщения на срок до двух недель.
Как это сделать: откройте беседу, нажмите на кнопку «+», нажмите «Еще», а затем выберите «Отправить позже».
Затем введите сообщение и нажмите на синий кружок, который по умолчанию установлен на «Завтра в 9:00 утра», чтобы с помощью ползунка изменить дату и время. Нажмите на синюю стрелку, чтобы запланировать отправку готового сообщения. Отложенное сообщение находится в нижней части беседы. Если нужно изменить или удалить запланированное сообщение, просто нажмите кнопку «Изменить».
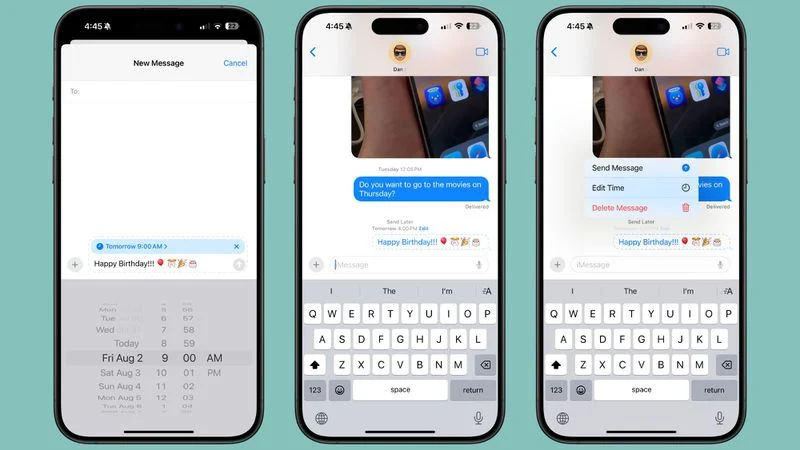
Зеркальное отображение iPhone
Это новая функция iOS 18, которая работает в связке с Mac на macOS Sequoia. Запустите на Mac приложение «Зеркальное отображение iPhone», и откроется удаленный доступ к смартфону.
При первом использовании нужно пройти аутентификацию, после чего станет доступно автоматическое подключение к iPhone при использовании приложения на Mac. Зеркальное отображение также работает, если iPhone заблокирован или находится в режиме ожидания.
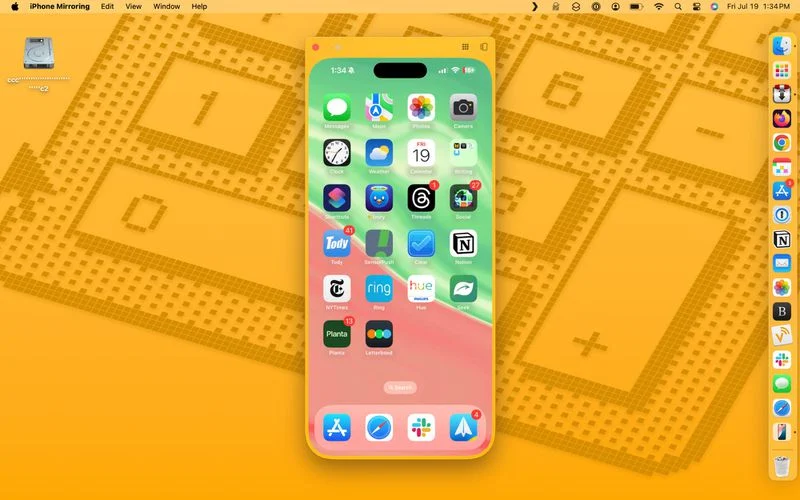
Новая функция позволяет получить доступ ко всем приложениям и контенту на iPhone с компьютера Mac, включая уведомления на iPhone. Позже Apple планирует разрешить перетаскивать файлы с iPhone на Mac и наоборот.
* * *
Сравнили модели Steam Deck. Чем отличаются и какую выбрать?
В России могут запретить Speedtest. Чем теперь замерять скорость интернета?