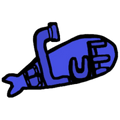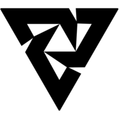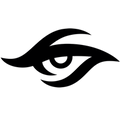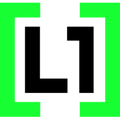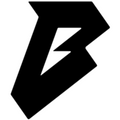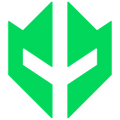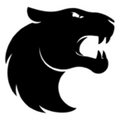Установка Windows 8 x64 с флешки – ставим Виндовс 8 х64
Кому-то может показаться, что в 2021 году вопрос «как установить Windows с флешки» устарел. Вовсе нет – многие просто пока не сталкивались с необходимостью устанавливать операционную систему на компьютер или ноутбук. На самом деле в этом ничего сложного. Все, что нужно – следуйте плану, который представлен в данном посте.

Создание установочной флешки с помощью командной строки
Приготовьтесь почувствовать себя настоящим хакером. Для начала подготовим нашу флешку – она должна быть не менее 8 ГБ. Запускаем командную строку от имени администратора (флешка уже должна быть подключена!).
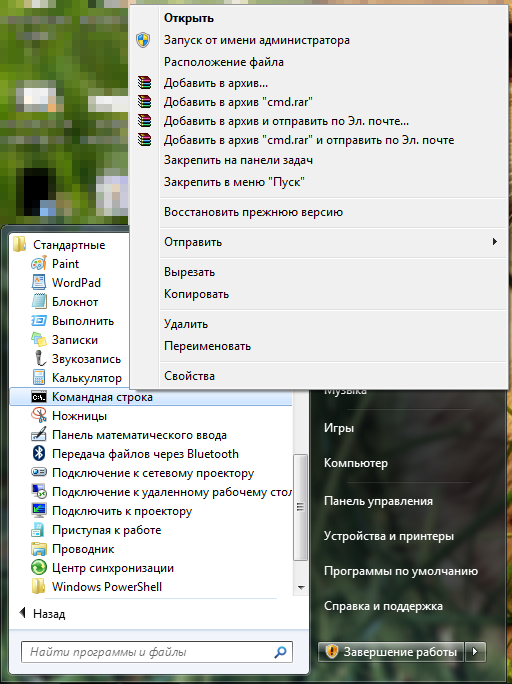
Пишем команду DISKPART и жмем Enter. Затем делаем следующее:
1. DISKPART>list disk (список подключенных накопителей, нам нужна наша подготовленная минимум на 8 ГБ флешка)
2. DISKPART>select disk # (вместо решетки – номер нашей флешки)
3. DISKPART>clean (удаляем все на нашей флешке)
4. DISKPART>create partition primary (создание основного раздела)
5. DISKPART>select partition 1 (выбираем раздел, который создали буквально только что)
6. DISKPART>active (активируем его)
7. DISKPART>format FS=NTFS (превращаем раздел в формат, который нужен для установки Windows 8)
8. DISKPART>assign (флешка получает букву диска)
9. DISKPART>exit (выходим).
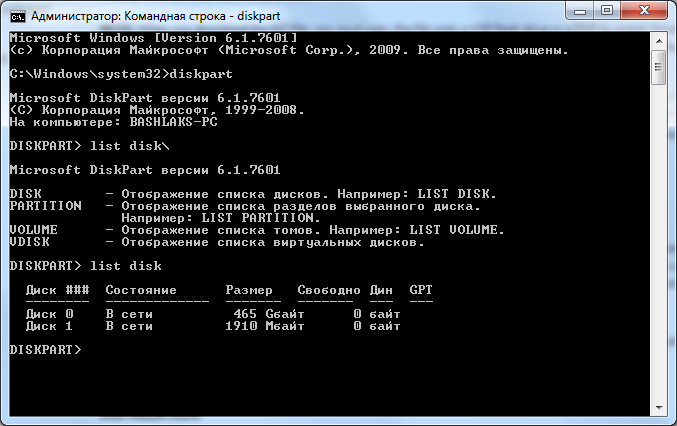
Следующий шаг – записать на нашу флешку файлы для установки Windows 8 x64. В той же командной строке вводим «CHDIR X:\boot» (кавычки не нужны) и нажимаем ввод. X – буква установочного диска Windows 8 x64. Если нет диска:
- монтируем образ диска ISO с помощью Daemon Tools Lite или любой другой похожей программы
- распаковываем образ в любую папку на компьютере или ноутбуке. Тогда нужно будет указать полный путь до папки boot, например: CHDIR D:\Windows8xx\boot
Затем вводим команду «bootsect / nt60 E:». E – буква нашей флешки (вспоминаем абзацы выше). И копируем на флешку файлы Windows 8 x64 с помощью команды «XCOPY X:\*.* E:\ /E /F /H.
- X – буква диска, образа или чего угодно с установочными файлами Windows 8
- E – буква флешки
Отлично, мы подготовили нашу флешку!
Как установить Windows 8 x64 с флешки
В первую очередь, нужно вставить флешку в выключенный компьютер или ноутбук, и уже затем включать его. Как только включили, сразу жмем клавишу Delete (подходит для большинства ПК) или F2 (для большинства ноутбуков). Мы зашли в BIOS! Далее в пункте First Boot Device выбираем нашу флешку с Windows 8 x64, либо же выбираем Hard Disk (HDD) и в Hard Disk Priority будет список доступных дисков, где мы опять же выбираем нашу флешку (ставим ее на первое место). Как это выглядит наглядно – можно посмотреть здесь.
Готово!