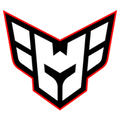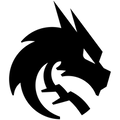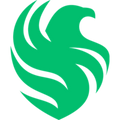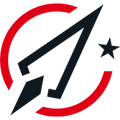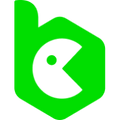Как настроить рабочий стол в Windows 10 – изменение рабочего стола в Виндовс 10
Рано или поздно каждый приходит к тому, что порядок – это важно. Порядок на рабочем столе помогает сконцентрироваться, а порядок на рабочем столе на ПК повышает настроение, дает ощущение комфорта и контроля. Парадокс: скоро выйдет уже новая Windows 11, а многие до сих пор не знают, как настроить рабочий стол в Windows 10 под себя. В этом гайде мы расскажем, как персонализировать ПК под себя.

Настройка меню «Пуск» Виндовс 10
Меню в Windows 10 достаточно понятное и является миксом меню из Windows 7 и Windows 8.1. Изначальная версия меню: справа – живые плитки, слева – список всех приложений, наиболее используемые и недавно установленные программы.

У вас есть опция изменения размера меню «Пуск». Можно тянуть меню вправо и вверх, насколько – зависит от разрешения экрана. Изменить длину меню «Пуск» очень просто – с помощью мышки тяните края вправо или вверх.

Если вы – консерватор и привыкли к меню в Windows 7 или даже Windows XP – можно оставить только программы и убрать все живые плитки. Для этого нажимаете на плитки правой кнопкой мыши и выбираете «Открепить от начального экрана».

Полноэкранный режим
Меню «Пуск» можно открыть на весь экран. Для этого: «Параметры» – «Персонализация» – «Пуск», выбираем «Открывать меню «Пуск» в полноэкранном режиме»:


Планшетный режим
Специальный вариант для определенных устройств с сенсорным экраном. Выбираем «Параметры» – «Системы» – «Планшет»:

Рабочий стол
Скачиваете все на рабочий стол и удивляетесь количеству различных значков?

Не переживайте. Рабочий стол на компьютере или ноутбуке – это разбросанные вещи в вашем доме. Их можно либо не трогать – и тогда они будут создавать беспорядок и портить наше настроение. Либо же мы можем разложить их по полкам – и тогда все будет здорово. С рабочим столом на компьютере то же самое. Для определенных файлов (игры, документы, фотографии) можно создать отдельные папки. Для этого нажимаем в любой точке рабочего стола правую кнопку мыши, выбираем «Создать» – «Папку». Называем ее в соответствии с файлами, которые хотим туда загрузить (например, Игры), и все игровые файлы добавляем в эту созданную папку.

Можно перетаскивать папки в любом направлении, здесь уже включается ваше воображение.
Готово! Теперь вы знаете, как управлять своим рабочим столом.