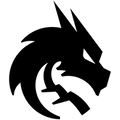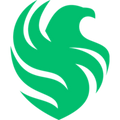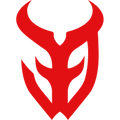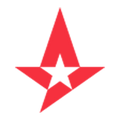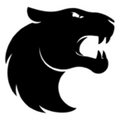Как установить Windows 11 на Steam Deck
Подробное руководство.
Steam Deck – мощное портативное устройство, созданное для игр, но его потенциал можно расширить, установив Windows 11. Это позволит запускать эксклюзивы Xbox Game Pass, игры с защитой DRM и программы, недоступные в SteamOS. Разберемся, как подготовить устройство, установить Windows 11 (как единственную ОС или в Dual Boot с SteamOS), а также настроить драйверы для стабильной работы.
Подготовка
Перед началом работы выполните следующие шаги:
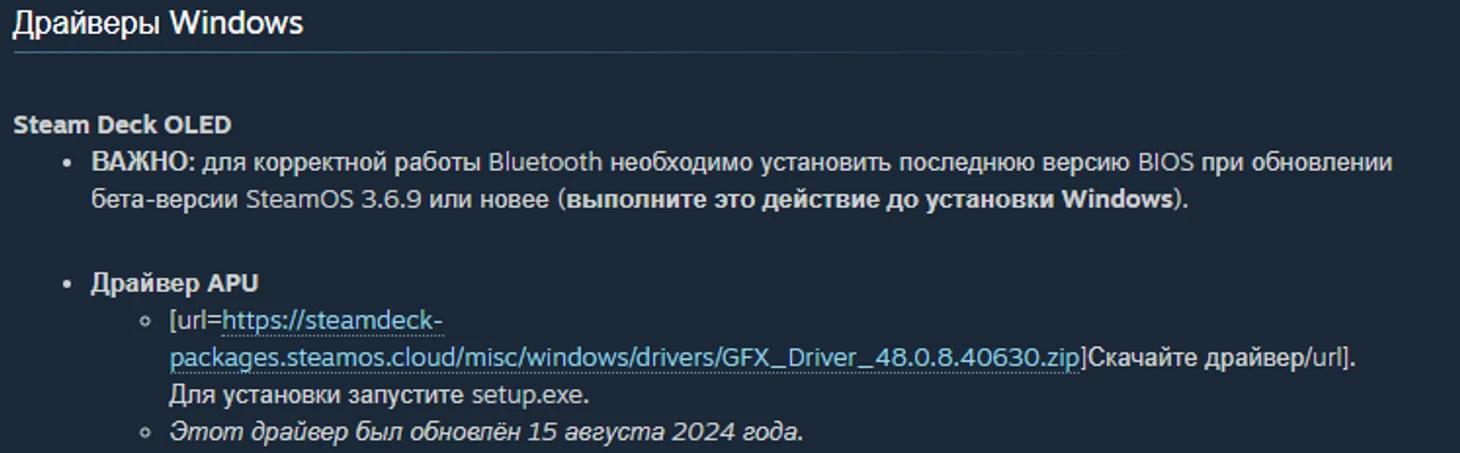
Загрузите драйверы для корректной работы Windows с официального сайта Steam – выберите версию для вашей модели: OLED или LCD.
Создайте загрузочные накопители.

Для SteamOS:
Скачайте образ SteamOS.
Запишите его на флешку через Rufus.
Запустите Rufus, выберите флешку и укажите скачанный образ.
Выберите схему разделов GPT.
Нажмите Старт и дождитесь окончания установки.
Для Windows 11:
Используйте Rufus или Media Creation Tool (официальный инструмент Microsoft).
Подробная инструкция доступна здесь.
📌 Как выбрать карту памяти для Steam Deck? 6 лучших microSD для консоли
Установка Windows 11
Только Windows

Подготовка SSD:
● Войдите в Boot Menu – выключите консоль, а во время включения зажмите кнопку питания и уменьшения громкости.
● Загрузитесь с флешки с SteamOS.
● Далее откройте меню Пуск, вкладку System и запустите приложение KDE Partition Manager.
● Удалите все разделы на SSD – ПКМ по каждому разделу → Delete → Apply.
● После щелкните по SSD правой кнопкой мыши и выберите New Partition Table.
● Выберите тип таблицы разделов GPT и нажмите ОК.
● Нажмите Apply, чтобы отформатировать диск.

Установка Windows:
Подключите флешку с Windows к Steam Deck и зайдите в Boot Menu.
Выберите загрузку с USB накопителя.
Далее идет стандартная установка Windows. После ее завершения включите устройство и перекиньте на него скачанные ранее драйвера.
Распакуйте их из архивов и установите в таком порядке:
Драйвер APU – как приложение.
Драйвер устройства для считывания карт памяти SD – как приложение.

Аудиодрайверы – необходимо установить все скачанные (3 для OLED и 2 для LCD). Для этого перейдите в папку со скачанными драйверами, нажмите на 3 точки, Параметры, Вид и снимите галочку с параметра «Скрывать расширения для зарегистрированных типов файлов». Нажмите Применить. После этого вернитесь в папку с драйверами и найдите файлы с расширением .inf. Чтобы их установить, нужно нажать на них правой кнопкой мыши и выбрать пункт Установить.
После установите драйверы на WiFi и Bluetooth – тоже как приложения.
На этом установка Windows закончена, можете начинать настраивать и пользоваться устройством.
Windows + SteamOS (Dual Boot)

Подготовка SSD:
● Войдите в Boot Menu – выключите консоль, а во время включения зажмите кнопку питания и уменьшения громкости.
● Загрузитесь с флешки с SteamOS.
● Откройте меню Пуск, вкладку System и запустите приложение KDE Partition Manager.
● Кликните по SSD правой кнопкой мыши, выберите пункт Resize/Move.
● В открывшемся окне, в поле Free space after укажите объем в Мб, который вы хотите выделить под систему, и нажмите ОК.
● Нажмите Apply и дождитесь завершения процесса.
Установка Clover для Dual Boot
Для возможности удобно переключатся между двумя системами необходимо настроить двойную загрузку. Valve не разработала официальное приложения для Dual Boot, поэтому мы будем использовать стороннее ПО.

Инструкция:
● Перейдите в режим рабочего стола SteamOS.
● Откройте приложение Konsole.
● Введите команду passwd и установите пароль администратора.
● Введите команду sudo passwd и установите пароль Sudo.
● Загрузите программу Clover командой git clone https://github.com/ryanrudolfoba/SteamDeck-Clover-dualboot и дождитесь завершения загрузки.
● Смените каталог командой cd SteamDeck-Clover-dualboot/
● Сделайте файл установки исполняемым – chmod +x install-Clover.sh
●Установите файл – ./install-Clover.sh. При установке система потребует от вас Sudo пароль, введите его и нажмите Enter.
После начнется процесс установки, Clover попросит вас выбрать основную OC – Windows или SteamOS. Выбирайте ту, которой будете пользоваться чаще.
Установка Windows
После установки Clover выключите консоль и зайдите в Boot Menu. Выберите загрузку с вашей флешки с Windows, а как накопитель для Windows выберите созданный ранее пустой раздел. Начнется стандартная установка Windows. Когда операционная система будет установлена, установите драйверы:
Драйвер APU – как приложение.
Драйвер устройства для считывания карт памяти SD – как приложение.
Аудиодрайверы – необходимо будет установить все скачанные (3 для OLED и 2 для LCD). Для этого перейдите в папку со скачанными драйверами, нажмите на 3 точки, Параметры, Вид и снимите галочку с параметра «Скрывать расширения для зарегистрированных типов файлов». Нажмите Применить. После этого вернитесь в папку с драйверами и найдите файлы с расширением .inf. Чтобы их установить, нужно нажать на них правой кнопкой мыши и выбрать пункт Установить.
После установите драйверы на WiFi и Bluetooth – тоже как приложения.
Настройка Dual Boot

Когда закончите установку Windows и драйверов, выключите устройство и перейдите в Boot Menu. В нем необходимо выбрать пункт Clover – GUI Boot Manager. Теперь при каждом включении Steam Deck у вас будет выбор, в какую из систем вы хотите войти. А при 15-секундном бездействии в окне Clover вас автоматически загрузит в основную ОС.
* * *
Теперь ваш Steam Deck поддерживает Windows 11, что открывает доступ к тысячам игр и приложений. А если выбрали Dual Boot – наслаждайтесь гибкостью двух систем в одном устройстве. Приятной игры!
* * *