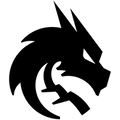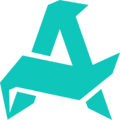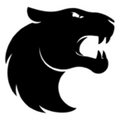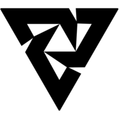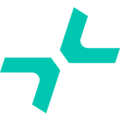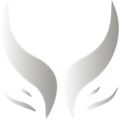Календарь на iPhone – как настроить и вывести на экран блокировки
В этой статье мы подробно рассмотрим возможности Apple Calendar (iCal) и научимся эффективно использовать его на всех ваших устройствах Apple. Вы узнаете, как создать и настроить несколько календарей для разных сфер жизни (работа, личные дела, семья), как создавать и управлять событиями, менять режимы просмотра и решать возможные проблемы.

Что такое Apple Calendar
Это мощный инструмент для организации вашего времени и повышения продуктивности. Создание отдельных календарей для разных сфер жизни поможет вам избежать путаницы и сосредоточиться на важных задачах. Вы можете настроить внешний вид каждого календаря, выбрать цвет и добавить эмодзи для удобной навигации. Из особенностей:
Вы можете добавить название, дату, время, место, пригласить участников и установить напоминания. Гибкие настройки повторения событий помогут вам не забывать о регулярных встречах и задачах.
Apple Calendar предлагает несколько режимов просмотра: день, неделя, месяц и год. Кроме того, вы можете просматривать несколько календарей одновременно, чтобы получить полную картину вашего расписания.
Calendar глубоко интегрирован с другими приложениями и сервисами Apple, такими как Siri, Mail и iCloud. Это позволяет создавать события прямо из писем, устанавливать напоминания голосом и синхронизировать календарь на всех ваших устройствах Apple.
Дополнительно приложение поддерживает интеграцию с различными сторонними календарями и сервисами.
Первые шаги с календарем Apple
При первом запуске Apple Calendar открывается на текущем месяце, предлагая удобную отправную точку для навигации. Но прежде чем начать активно использовать приложение, стоит уделить внимание настройкам, чтобы оно работало именно так, как вам нужно.
Вкладка «Общие» в настройках предоставляет возможность тонкой настройки внешнего вида и поведения календаря. Вы можете выбрать количество дней, отображаемых в неделе, изменить день начала недели и даже настроить время начала и окончания дня, что особенно полезно для фокусировки на рабочем расписании.
Одной из ключевых особенностей Calendar является возможность создания нескольких календарей для разных сфер жизни. Это позволяет разделять рабочие события, семейные мероприятия, дни рождения и другие категории, а также выборочно делиться ими с другими людьми. Выбор календаря по умолчанию определяет, какой календарь будет открываться при запуске приложения и куда будут добавляться новые события по умолчанию.
Вкладка «Оповещения» позволяет настроить уведомления для разных типов событий и учетных записей. Вы будете получать напоминания о предстоящих событиях за определенное время до их начала, настраивать уведомления для событий, которые длятся целый день, и даже отключать уведомления для определенных календарей или типов событий.

Вкладка «Дополнительно», содержит несколько важных опций, влияющих на функциональность и удобство использования приложения. В их числе: поддержка часовых поясов (позволяет указывать часовой пояс при создании события, что исключает путаницу и недоразумения), отображение событий при просмотре всего года и добавление номеров недель, открытие событий в отдельных окнах и запрос подтверждения перед отправкой изменений.
В этой же вкладке есть автоматическое получение приглашений CalDAV из Mail – функция, обеспечивающая синхронизацию календаря с электронной почтой, что исключает пропуск важных событий.
В целом, настройки на вкладке «Дополнительно» позволяют тонко настроить Apple Calendar под индивидуальные потребности пользователя, делая работу с приложением более удобной и эффективной.
Добавление нового календаря
При первом запуске iCal вы получаете стандартный календарь, что удобно, если вы новичок в мире цифрового планирования. Но если вы уже используете другие календарные сервисы, такие как Outlook или Google Calendar, вам потребуется перенести свои данные в iCal. Вы можете начать этот процесс в разделе «Настройки», выбрав вкладку «Учетные записи» и нажав на значок «+». iCal поддерживает широкий спектр провайдеров, включая iCloud, Microsoft Exchange, Facebook, Yahoo, CalDAV и Google. Рассмотрим подробнее импорт из Google Calendar:
После выбора Google введите свои учетные данные. Этот Calendar хранит не только события, но и заметки, контакты и даже сообщения. iCal позволяет выборочно импортировать нужные данные, поэтому убедитесь, что отмечены только «Календари» или другие категории, которые вы хотите перенести.
После нажатия «Готово» iCal начнет процесс импорта, который обычно занимает всего несколько минут.
Повторите эти шаги для каждого календаря, который вы хотите добавить в iCal. Вы также можете инициировать импорт из меню «Календарь», выбрав «Добавить учетную запись».
Помимо импорта учетных записей, iCal предлагает и другие способы переноса данных. Например, вы можете экспортировать календарь из другого сервиса в формате .ics и затем импортировать этот файл в iCal. Это полезно, если вы хотите перенести только определенные события или если сервис, который вы используете, не поддерживается напрямую iCal.
Создание и настройка множественных календарей
В iCal можно создавать новые календари непосредственно внутри существующих учетных записей. Это позволяет эффективно разграничивать различные сферы жизни или деятельности, например, создавая отдельные календари для работы, семьи, хобби и т.д. Вы можете выборочно предоставлять доступ к определенным календарям, сохраняя приватность других событий. Например, ваш коллега может видеть ваш рабочий календарь, но не личный. Создание нового календаря в iCal:
Выберите «Файл» – «Новый календарь».
Если у вас несколько учетных записей (iCloud, Google и т.д.), укажите, где создать календарь. Для локального календаря выберите «На моем iPhone». Добавить новый календарь непосредственно в учетную запись Google нельзя. Для этого нужно создать календарь в Google Calendar, а затем импортировать его в iCal.
Введите название нового календаря. iCal автоматически назначит цвет. Вы можете изменить его, кликнув на название календаря и выбрав другой цвет из палитры.
Дополнительные возможности настройки:
Для каждого календаря можно настроить индивидуальные уведомления о событиях.
Можно сделать календарь доступным только для чтения или разрешить другим пользователям вносить изменения.
Календари, созданные в iCloud, будут автоматически синхронизироваться на всех ваших устройствах Apple.
Гибкие настройки позволяют адаптировать iCal под ваши индивидуальные потребности и предпочтения.
Удаление календаря в iCal или передача другому пользователю
Это необратимое действие, которое влечет за собой потерю всех связанных с ним событий. Перед тем как приступать к удалению, важно убедиться, что вы действительно хотите полностью избавиться от календаря, а не просто временно скрыть его из виду. Скрытие позволяет сохранить события и при необходимости снова отобразить календарь. Для удаления календаря необходимо выбрать его в списке слева, затем открыть меню «Правка» и выбрать пункт «Удалить». Если календарь не является системным или делегированным, он будет удален.
Существуют календари, которые невозможно удалить напрямую. Например, если вы предоставили доступ к учетной записи календаря другому пользователю, перед удалением необходимо отменить это делегирование.
Для этого откройте «Календарь», затем «Настройки» и выберите «Учетные записи».
Выберите учетную запись календаря, которую хотите удалить, затем щелкните на список пользователей, которым предоставлен доступ, и нажмите значок «-» внизу страницы.
После отмены делегирования учетную запись можно будет удалить.
Помимо удаления, iCal предоставляет гибкие возможности для совместного использования календарей. Вы можете «расшарить» целую учетную запись, предоставляя другому пользователю полный контроль над календарем, включая создание и изменение событий от вашего имени. Это применимо в рабочих ситуациях, когда требуется совместное управление расписанием.
Если же вам нужно просто предоставить доступ к просмотру календаря без возможности вносить изменения, можно воспользоваться функцией общего доступа. Для этого достаточно нажать на значок трансляции рядом с нужным календарем и выбрать, кому предоставить доступ – конкретным пользователям или сделать календарь общедоступным по ссылке. При необходимости можно ограничить доступ только просмотром, чтобы пользователи не могли вносить изменения в события.

Подписка на внешние календари
Это удобный способ быстро интегрировать в свое расписание важные события без необходимости ручного ввода. Процесс добавления такого календаря прост:
Найдите URL-адрес интересующего вас календаря (обычно это можно сделать через поиск в интернете).
Затем в Apple Calendar выберите «Файл» – «Новая подписка на календарь», введите найденный URL и нажмите «Подписаться».
Присвойте календарю имя и цвет для удобства визуального различения и подтвердите действие кнопкой «ОК».
Вы можете добавлять неограниченное количество календарей по подписке, настраивать частоту их обновления (чтобы быть в курсе последних изменений), а также включать оповещения и добавлять вложения к событиям.
Кроме того, Apple Calendar по умолчанию включает календарь национальных праздников для вашего региона. Если вы хотите добавить праздники другой страны или региона, это также возможно через настройки приложения. Не забывайте, что добавленные календари можно в любой момент скрыть или удалить, если они больше не нужны.
Планирование событий в календаре Apple
После того, как вы настроили свои предпочтения, перенесли учетную запись календаря и добавили другие необходимые календари, вы готовы к созданию событий.
Быстрое событие. Начните с нажатия значка «+» в верхней части календаря. Откроется окно для создания быстрого события. Здесь вы можете ввести описание события в свободной форме, например, «Встреча с клиентом завтра в 15:00». Apple Calendar проанализирует введенный текст и автоматически заполнит соответствующие поля: название события, дату и время.
Детальное редактирование события. Для более тонкой настройки события щелкните по нему в календаре. В открывшемся окне вы сможете изменить календарь или уточнить время: Измените время начала и окончания события или отметьте его как длящееся весь день.
Добавьте местоположение – укажите место проведения события. Apple Calendar предложит варианты на основе введенного текста и автоматически добавит карту с информацией о погоде. Если в вашем мероприятии есть карта, Apple Calendar может рассчитать время в пути, основываясь на данных из приложения «Карты» и вашем вероятном местоположении перед событием.
Дополнительно можно настроить уведомления. В тех же настройках выберите, когда и как вы хотите получать уведомления о событии.
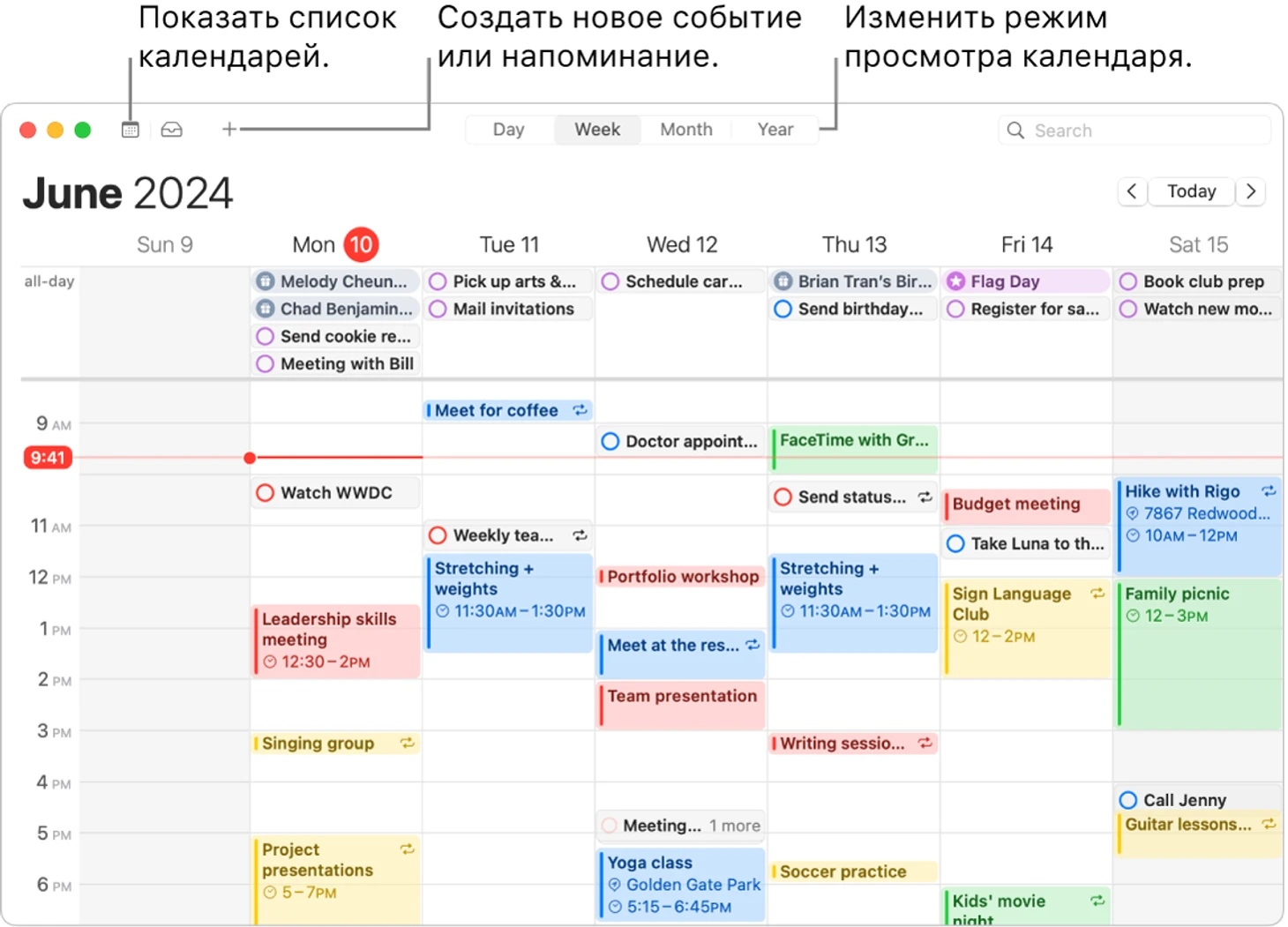
Приглашение участников
При создании нового события или редактировании существующего, вы можете добавить участников, введя их имена или адреса электронной почты в соответствующее поле. Apple Calendar автоматически подтягивает данные из ваших контактов и истории переписки, что ускоряет процесс. Более того, приложение предлагает варианты приглашенных на основе ваших предыдущих действий, что особенно полезно при регулярных встречах с одними и теми же людьми. Для еще большей оптимизации процесса можно создать группы контактов, что позволит приглашать целые команды одним действием. Также существует возможность перетаскивания контактов в событие, хотя ручной ввод обычно оказывается быстрее и проще.
Проверка доступности и оптимизация времени. Функция проверки доступности участников позволяет увидеть, кто из приглашенных свободен в выбранное время, и при необходимости скорректировать дату или время мероприятия. Это особенно актуально при планировании встреч с большим количеством участников. В некоторых случаях Apple Calendar может даже предложить «следующее доступное время», что существенно упрощает процесс согласования расписаний.
Отслеживание статуса приглашений. Calendar предоставляет наглядную информацию о том, кто принял приглашение, кто отказался, а кто еще не ответил. Это позволяет вам быть в курсе ситуации и при необходимости принять дополнительные меры.
Добавление дополнительной информации. Можно подключать повестки дня, презентации или любые другие релевантные материалы.
В целом, функциональность приложения выходит далеко за рамки простого календаря, предоставляя возможности для эффективной коммуникации и координации действий с участниками.
Настройка отображения календаря Apple
Над календарем в Calendar расположена панель управления с четырьмя кнопками, позволяющими переключаться между различными режимами просмотра: день, неделя, месяц и год.

Режим «День» отображает события в рамках одного дня, позволяя сфокусироваться на деталях и временных интервалах.
Режим «Неделя» расширяет обзор до семи дней, что удобно для отслеживания регулярных задач и встреч.
Режим «Месяц» предоставляет общую картину событий в течение месяца, выделяя важные даты и помогая планировать на более длительный срок.
Режим «Год» дает возможность оценить распределение событий в течение всего года, что может быть полезно для долгосрочного планирования и анализа.
В левой части экрана отображается список всех доступных календарей, включая созданные вами и те, на которые вы подписаны. Управление видимостью календарей осуществляется с помощью цветных флажков рядом с их названиями. Сняв флажок, вы временно скрываете события этого календаря, не удаляя и не отписываясь от него. Это позволяет сосредоточиться на нужной информации и избежать перегрузки интерфейса.
Решение проблем с календарем Apple
Давайте подробно разберем наиболее частые проблемы, с которыми пользователи сталкиваются при взаимодействии с этим приложением, и предложим эффективные пути их решения.
Ограничения при редактировании событий и календарей
В некоторых случаях вы можете обнаружить, что не можете изменить событие или календарь, даже если они отображаются в вашем списке. Это может быть связано с несколькими причинами.
Календарь принадлежит другому пользователю. Если вы подписаны на календарь, созданный кем-то другим, у вас есть возможность только просматривать его содержимое. Вы можете изменить название, цвет и настройки уведомлений, но не можете вносить изменения в сами события. Чтобы определить свои права доступа, обратите внимание на значок рядом с названием календаря. Если там указано «Только просмотр», значит, вы не можете редактировать этот календарь.
Вы являетесь приглашенным на событие. Аналогично, если вы были приглашены на событие, а не создали его сами, ваши возможности по его изменению будут ограничены. Вы можете изменить свой статус участия и настройки уведомлений, но не можете вносить изменения, которые затронут других участников события.
Несоответствие адресов электронной почты. Apple Calendar взаимодействует с приложениями «Контакты» и «Почта». Если вы пытаетесь изменить событие, созданное с использованием адреса электронной почты, которого нет в вашей карточке контактов, это может привести к ошибке. Убедитесь, что все ваши адреса электронной почты корректно указаны в приложении «Контакты».
Попытка изменить дату дня рождения. Если вы используете функцию «Календарь дней рождения», которая автоматически создается на основе данных из приложения «Контакты», вы не сможете изменить дату дня рождения непосредственно в календаре. Для этого необходимо внести изменения в соответствующую карточку контакта.
Также бывает, что пользователь не может изменить часовой пояс события. Эта проблема, скорее всего, связана с отключенной поддержкой часовых поясов в настройках календаря. Перейдите в раздел «Настройки» – «Дополнительно» и убедитесь, что опция «Включить поддержку часовых поясов» активирована.
Скрытые календари и события
Если календарь или события в нем не отображаются, возможно, они были скрыты из виду. Проверьте, установлен ли флажок рядом с названием календаря в списке календарей. Также убедитесь, что отображаются события, длящиеся весь день, которые могут быть сгруппированы в отдельный календарь. Еще причины:
Отклоненные приглашения. Apple Calendar может скрывать события, на которые вы ответили отказом. Чтобы увидеть их, выберите в меню «Вид» – «Показать отклоненные события».
Несоответствие часовых поясов. Если событие отображается не в ожидаемом временном слоте, возможно, оно привязано к другому часовому поясу. Проверьте часовой пояс события и убедитесь, что часовой пояс вашего календаря настроен корректно в «Настройки» – «Календарь».
Проблемы с оповещениями. Если вы не получаете оповещения о событиях, это может быть связано с настройками календаря, режимом «Не беспокоить» или настройками уведомлений для самого приложения «Календарь». Проверьте, включены ли оповещения в настройках календаря, отключен ли режим «Не беспокоить» и выбран ли подходящий стиль оповещений для приложения «Календарь» в системных настройках уведомлений. Также убедитесь, что для конкретного события установлено оповещение.
Неверный адрес электронной почты. Если вы ожидаете получать оповещения по электронной почте, убедитесь, что в вашей карточке контакта указан правильный адрес электронной почты.
Помимо перечисленных, существуют и другие возможные причины проблем с отображением событий или получением оповещений, такие как проблемы с синхронизацией iCloud, сбои в работе приложения или операционной системы. Если простые решения не помогают, может потребоваться более глубокая диагностика или обращение в службу поддержки Apple.
Устранение других технических проблем
Если вы внесли изменения в событие или календарь, возможно, Apple Calendar не успел обновить эти данные на всех устройствах. Воспользуйтесь функцией «Обновить календари» в меню «Вид», чтобы синхронизировать информацию. Также:
Убедитесь, что вы используете последнюю версию операционной системы и приложения «Календарь». Обновления часто содержат исправления ошибок и улучшения производительности.
Перезагрузите устройство. Иногда простой перезапуск может помочь устранить временные сбои в работе приложения.
Обратитесь в службу поддержки Apple. Если вы испробовали все возможные решения, но проблема не устраняется, свяжитесь со службой поддержки Apple для получения квалифицированной помощи.
Если вы используете новую 18 версию операционной системы, проблемы могут быть связано именно с апгрейдом. Несмотря на широкий релиз iOS 18 еще находится на этапе beta-тестирования. Ниже вы можете узнать, какие новшества помимо календаря появились у Айфонов и решить, нужно ли вам обновляться.
Календарь в iOS 18: ключевые нововведения
В iOS 18 приложение «Календарь» претерпело еще ряд существенных изменений, направленных на улучшение пользовательского опыта и функциональности. В том числе:
Внедрены новые режимы отображения: компактный, стопочный, подробный и списочный, предоставляющие пользователю гибкость в настройке календаря в соответствии с индивидуальными предпочтениями.
Месяц теперь выделен крупным шрифтом в левом верхнем углу, а переключатель списка событий заменен интуитивно понятной кнопкой для выбора режима отображения.
События теперь визуально разграничены цветными линиями, что способствует улучшению восприятия информации и создает эстетическую согласованность с версией приложения для macOS.
Пользователи получили возможность создавать, просматривать, редактировать и отмечать выполненными напоминания прямо в интерфейсе «Календаря», что исключает необходимость переключения между приложениями.
На экране «Сведения о напоминании» в правом верхнем углу добавлена кнопка «Изменить», открывающая доступ к полному спектру настроек напоминания, аналогично приложению «Напоминания».

Если говорить в общем, то в новой ОС календарь стал более адаптивным, удобным и функциональным инструментом для организации событий и напоминаний.