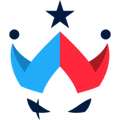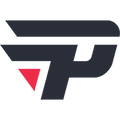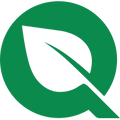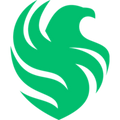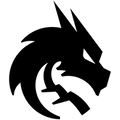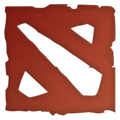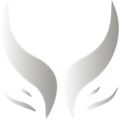Портативка на большом экране: подключаем Steam Deck к телевизору и монитору
Превращаем портативку в домашнюю консоль.
Подключить Steam Deck к монитору или телевизору очень легко. Этот процесс настолько прост, что его можно описать как «подключи и играй». Однако есть несколько факторов, которые застанут врасплох любого, кто захочет подключить Steam Deck к внешнему дисплею. Например, на устройстве Valve нет HDMI или других видеовыходов, а в комплект поставки не входит док-станция. На портативке доступен лишь порт USB-C, из-за чего иногда остается лишь гадать, что с ним делать.
Тем не менее вопрос решаем. Рассказываем как подключить Steam Deck к телевизору или монитору, а также какие аксессуары могут пригодиться.

Необходимый комплект для подключения
- Док-станция Steam Deck или адаптер USB-C к HDMI (опционально).
- Кабель HDMI (2.0 или выше).
- Зарядное устройство USB-C (не менее 45 Вт).
Зачем нужна док-станция?
С помощью одного кабеля или адаптера USB-C-HDMI на Steam Deck можно выводить изображение, но здесь имеются свои нюансы. Портативка Valve имеет только один порт для подключения всех необходимых устройств, включая зарядку. Из-за этого приходится выбирать между возможностью вывода изображения на телевизор и подключения адаптера питания. Ожидаемо Steam Deck не проработает долго, если запускать игру и выводить изображение на большой экран, поэтому здесь необходим дополнительный аксессуар, который может делать и то, и другое.
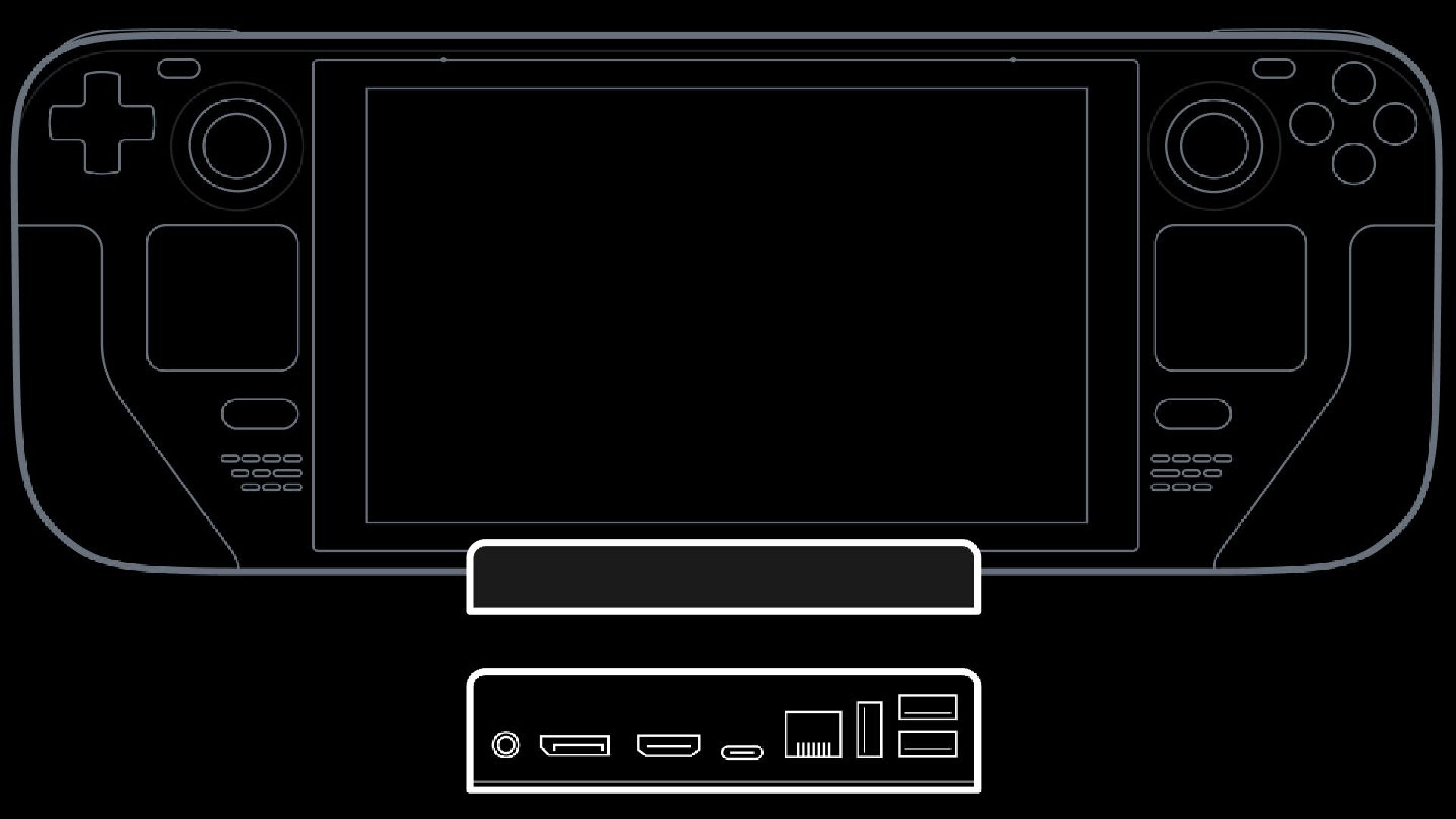
Идеальным решением станет покупка док-станции для Steam Deck. С ее помощью получится использовать зарядное устройство и вывод изображения на телевизор с помощью HDMI-кабеля.
Помимо официальной док-станции от Valve, в продаже можно найти много достойных альтернатив. Например, решения от JSAUX или Baseus.
Как подключить Steam Deck к телевизору
Весь процесс в целом напоминает установку стандартной консоли к дисплею. Как и условная PS5, Steam Deck очень просто подключается к внешним экранам:
- Вставляем Steam Deck в док-станцию.
- Подключите зарядное устройство USB-C к источнику питания и заднему порту USB-C док-станции.
- Подключаем кабель HDMI в док-станцию.
- Другой конец HDMI-кабеля подключается в свободный HDMI-порт на мониторе или телевизоре.
- Вставьте встроенный кабель USB-C док-станции в порт Steam Deck.
Все готово к работе. Переключите входы монитора или телевизора, и дайте дисплею несколько секунд на обнаружение сигнала.

В чем разница между TN, IPS, OLED и VA матрицами и какую лучше взять?
Настройка разрешения в играх
Когда вы подключаете Steam Deck к телевизору или монитору, у вас есть возможность настроить желаемое разрешение в играх. Чтобы изменить его, необходимо настроить параметры разрешения для каждой отдельной игры. Как это сделать:
- Зайдите в свою библиотеку Steam и выберите игру.
- Нажмите правую кнопку «Пауза».
- Выберите «Свойства» в меню.
- В разделе «Общие» выберите раскрывающийся список «Разрешение».
Здесь можно выбрать разрешение по умолчанию Steam Deck, под телевизор/монитор или другой вариант по своему выбору.
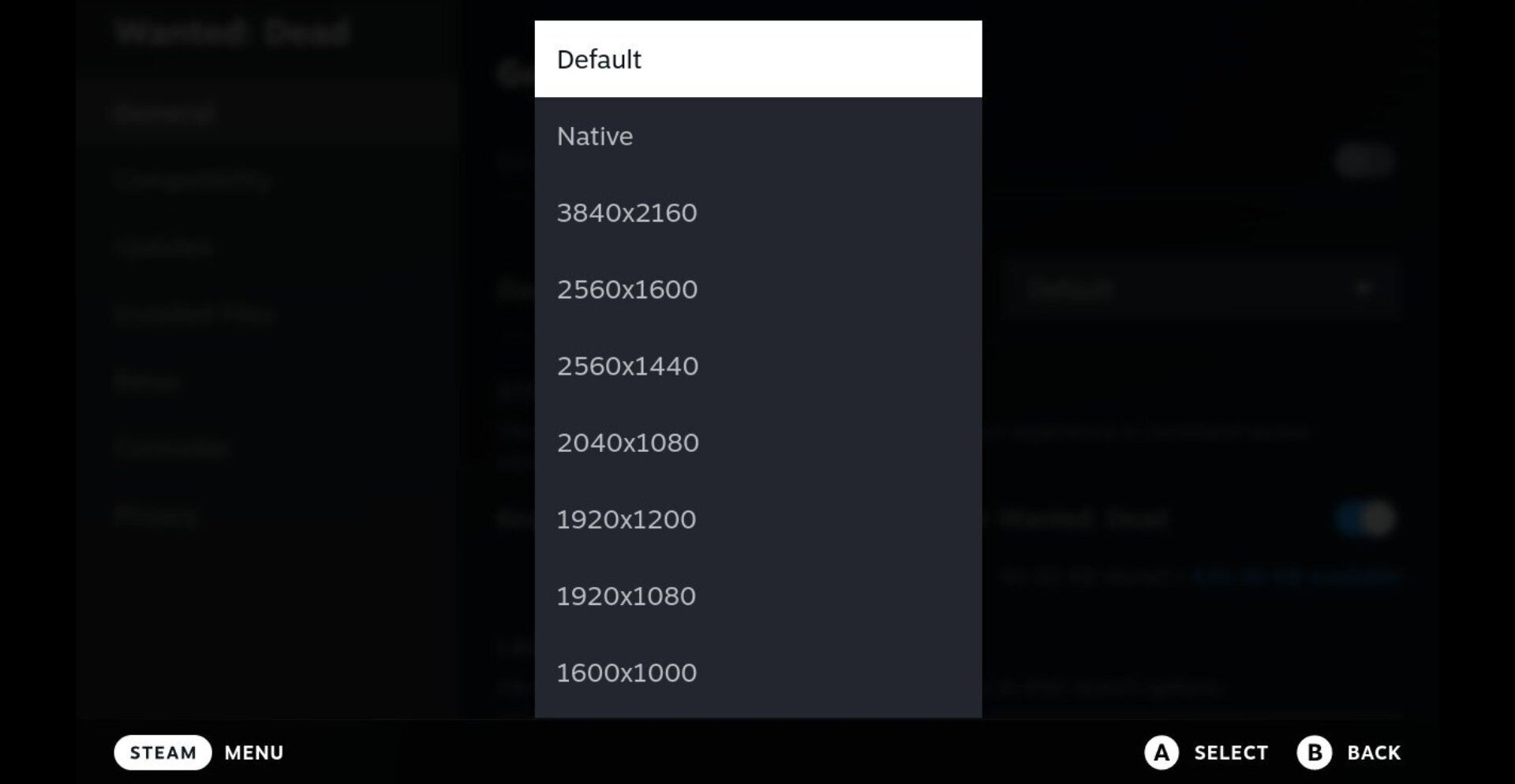
При этом стоит не забывать, что портативная консоль в первую очередь предназначена для запуска игр на экране с разрешением 800p. Поэтому увеличение значения до 1080p и тем более 4K ожидаемо приведет к снижению производительности и повышению температуры устройства в ресурсоемких играх. Тем не менее старые и многие инди-игры вполне хорошо работают на большом экране в нативном разрешении, игнорируя ограниченные мощности Steam Deck.
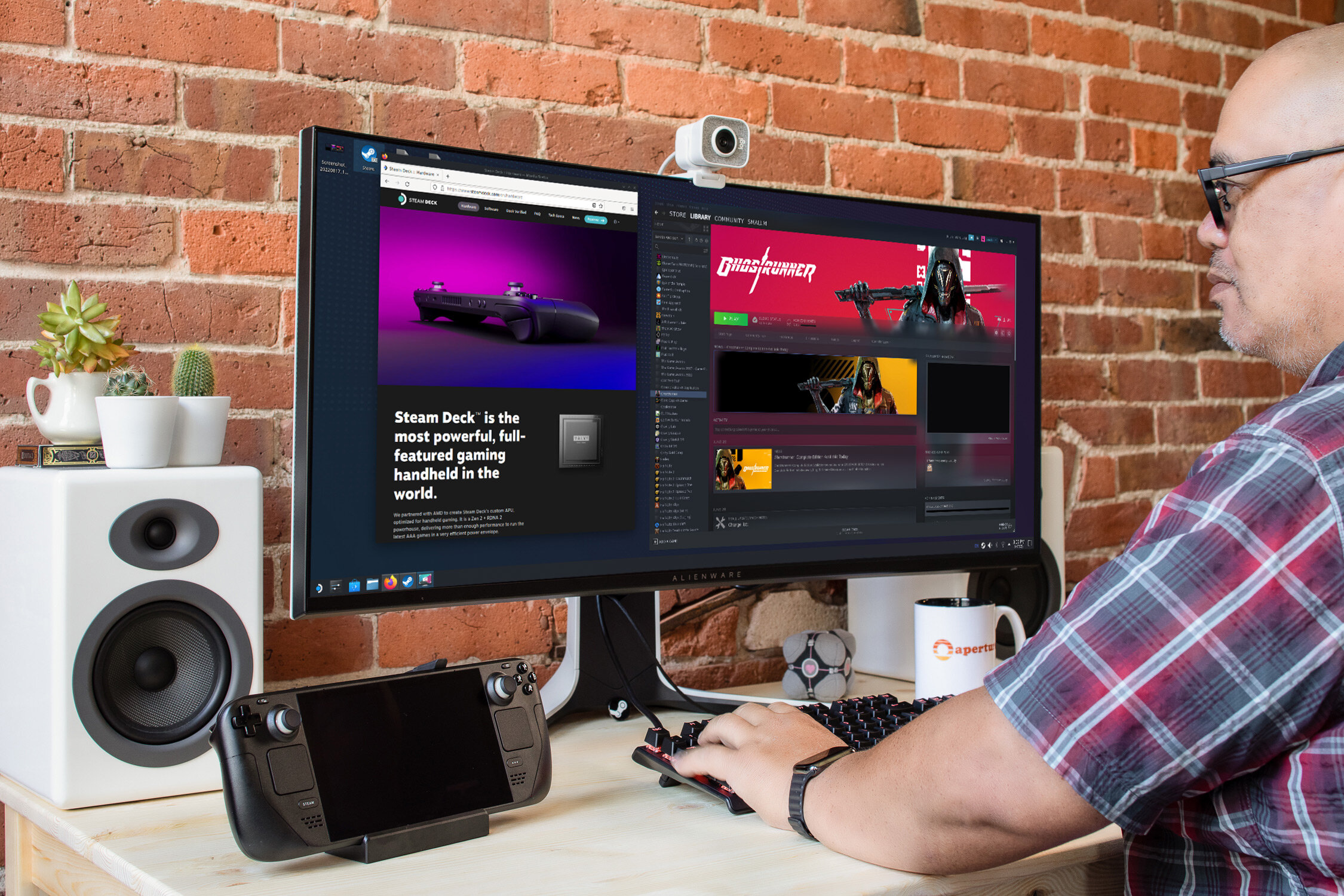
Дополнительные аксессуары
Технически в качестве контроллера для игр на телевизоре можно использовать Steam Deck. Однако благодаря док-станции доступны и классические методы управления – к устройству также подключаются геймпады, клавиатуры и мышки.

Таким образом мы превратили портативный Steam Deck в устройство, которое выглядит как полноценная консоль. При этом приставка легко «возвращается» в портативный формат – достаточно просто отсоединить кабель USB-C от верхней части портативки. Комплект с док-станцией можно оставить нетронутым там, где подключали устройство к дисплею, – до следующей сессии «большого» гейминга.
* * *
Сравнили модели Steam Deck. Чем отличаются и какую выбрать?
Как выбрать карту памяти для Steam Deck? 6 лучших microSD для консоли