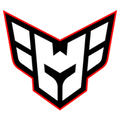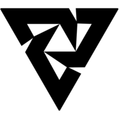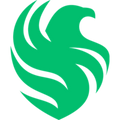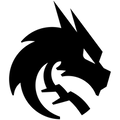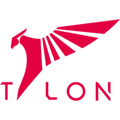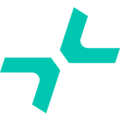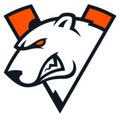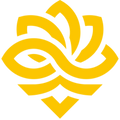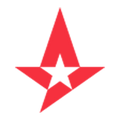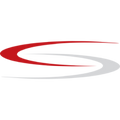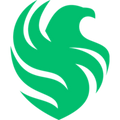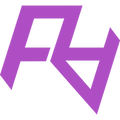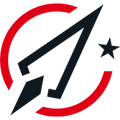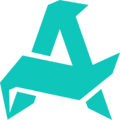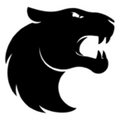Как восстановить Виндовс 10
4 работающих способа.
Если ваша Windows обросла кучей игр и программ, и в итоге стала работать с ошибками, можно не переустанавливать ОС, а восстановить ее – «откатиться» к последнему рабочему состоянию.
Как восстановить Виндовс 10
Есть четыре способа:
- Воспользоваться точкой восстановления
- Вернуться в исходное состояние Виндовс
- Восстановить Виндовс с помощью диска
- Восстановить Виндовс при помощи полного образа системы
Разберем каждый способ более подробно.
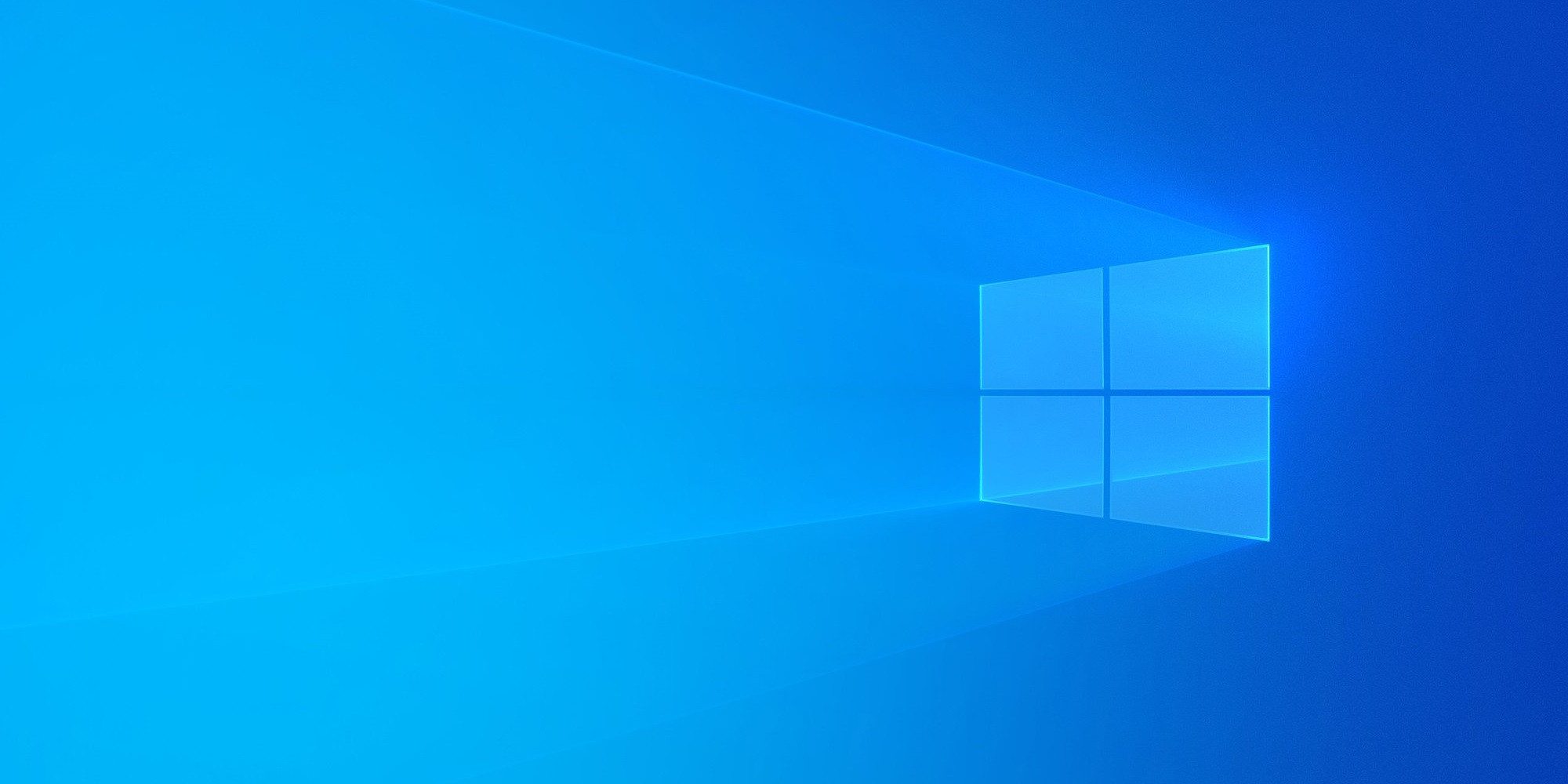
Восстановление Виндовс через точки восстановления
Как понятно из тавтологии в подзаголовке, это штатный (и самый простой) способ восстановить Windows. Но есть один нюанс, для работы этого способа нужно, чтобы точки восстановления были активированы, настроены и работали.
Если точки восстановления заранее включены не были, или точки были созданы после появления ошибки (которую вы могли не заметить или не обращать на нее внимание), то этот способ е поможет. Но если все было заранее настроено, то вот последовательность шагов для восстановления Виндовс:
- Зайдите в Панель управления (самый простой способ – через поиск Windows)
- Последовательно выберите следующие разделы: Система и безопасность, затем Система, и потом Защита системы
- В открывшемся всплывающем окне нажмите «Восстановить», потом «Далее» и выберите нужную точку восстановления
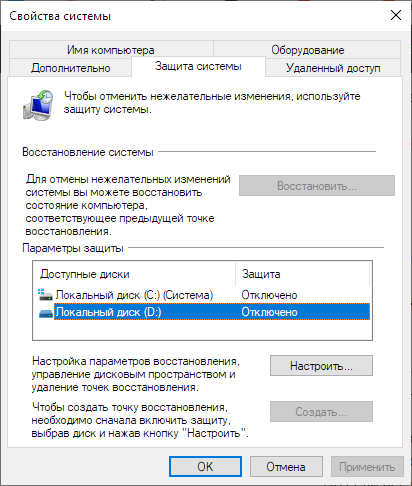
Включить точки восстановления можно в этом же меню со скриншота выше. Для этого нужно нажать на кнопку «Настроить...».
Восстановление Виндовс через возвращение в исходное состояние
Если предыдущий способ не сработал, можно попробовать этот (особенно если у вас ноутбук).
В Виндовс 8 и 10 пройдите по следующему пути:
- «Параметры»
- «Обновление и безопасность»
- «Вернуть компьютер в исходное состояние»
- «Начать»
В Виндовс 7 по такому пути:
- «Панель управления»
- «Система и безопасность»
- «Архивация и восстановление»
- «Восстановить системные параметры или компьютер»
- «Расширенные методы восстановления»
- «Вернуть компьютер в состояние, заданное изготовителем»
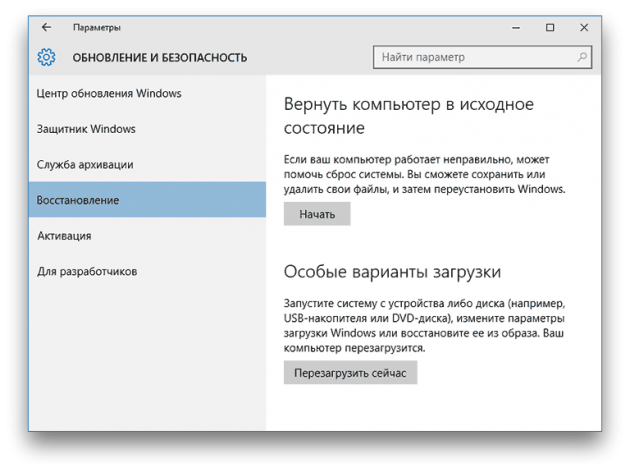
Восстановление Виндовс при помощи диска
Если у вас заранее был записан диск восстановления, то можно откатиться к этому. Но, как и в случае с первым способом, диск должен был быть записан заранее.
Если диск уже записан:
- Загрузите систему с диска
- Откройте меню «Устранение неполадок»
- Запустите возвращение к точке восстановления системы («Дополнительные параметры» и затем «Восстановление системы»)
Если диск восстановления еще не создан, но вы захотели его создать, выполните следующие действия:
- «Панель управления»
- «Все элементы панели управления»
- «Восстановление»
- «Создание диска восстановления»
- «Выполнить резервное копирование системных файлов на диск восстановления»
Получившийся диск (как правило, это обычная флешка) будет можно использовать не только для восстановления системы, но и для переустановки Виндовс.
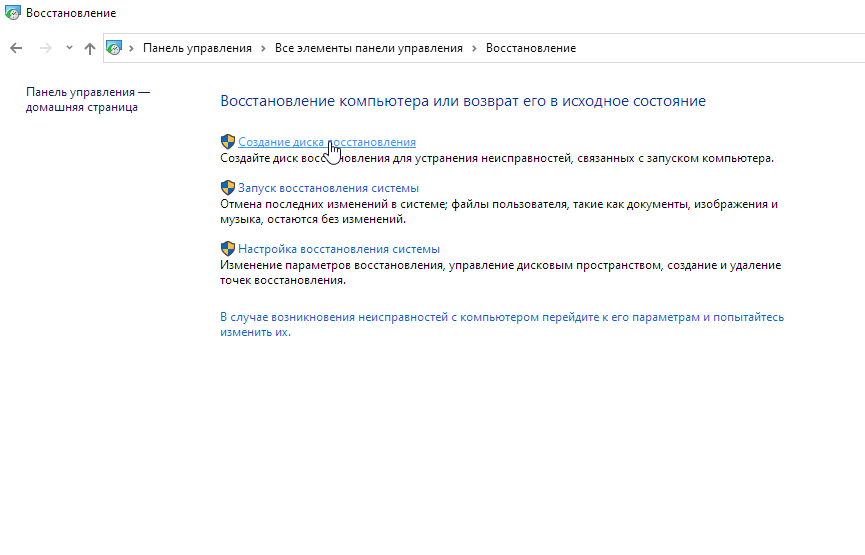
Восстановление Виндовс при помощи полного образа системы
Четвертый вариант возврата – восстановление через полный образ системы. И да, его тоже надо было создавать заранее. Вот как это сделать:
- «Панель управления»
- «Резервное копирование и восстановление»
- «Создание образа системы»
- Сконфигурируйте образ: выберите данные, которые в него попадут, и где образ будет хранитьс
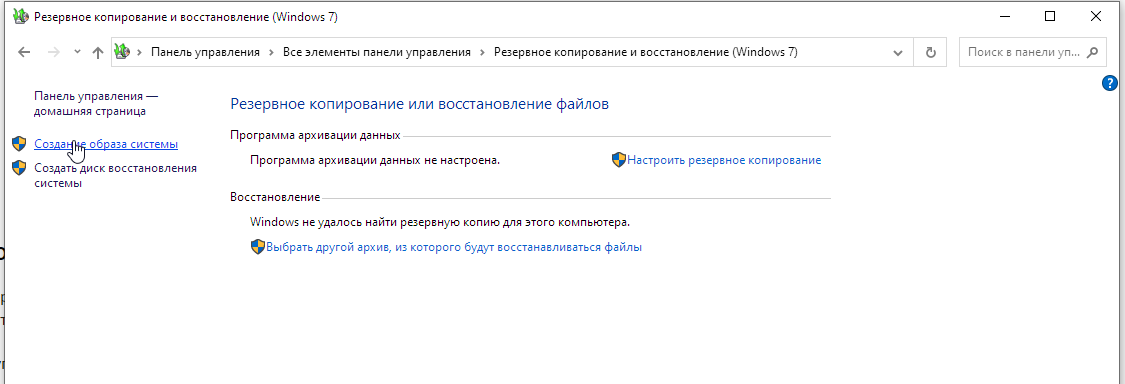
Если образ был создан заранее, выполните следующие действия при перезагрузке ПК:
- «Диагностика»
- «Дополнительные параметры»
- «Восстановление образа системы»
Готово, вы теперь знаете как восстановить Виндовс 10.